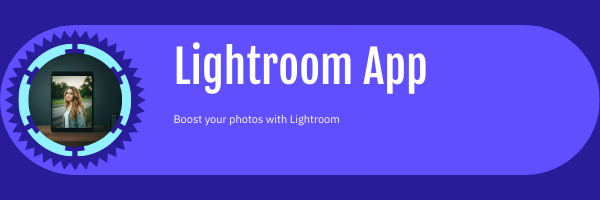
How to Download and Install Adobe Lightroom on Android
Adobe Lightroom is one of the most popular photo-editing apps available today. Whether you are a professional photographer or someone who loves editing photos for fun, Lightroom offers a suite of powerful tools to enhance your images. Luckily, installing Lightroom on your Android phone is a simple and straightforward process.
In this guide, we’ll walk you through everything you need to know about downloading and installing Adobe Lightroom on your Android device.
Step 1: Check Your Device Compatibility
Before you begin, ensure that your Android phone meets the minimum system requirements for running Adobe Lightroom.
- Operating System: Android 5.0 or later
- Storage: At least 1GB of free space for installation
- RAM: 2GB or more is recommended for smoother performance
If your phone meets these basic requirements, you should have no trouble running the app.
Step 2: Downloading Lightroom from the Google Play Store
The easiest and safest way to download Lightroom on your Android phone is through the Google Play Store. Follow these steps:
- Open the Google Play Store
Unlock your Android phone and go to the Google Play Store. The Play Store app is typically pre-installed on all Android devices. - Search for Adobe Lightroom
In the search bar at the top of the screen, type “Adobe Lightroom” and hit enter. Look for Adobe Lightroom – Photo Editor & Pro Camera in the search results. It should be listed as the official app by Adobe. - Tap on the App
Click on the app listing to go to the app’s details page. - Install the App
You’ll see an Install button on the app’s page. Tap on it, and the app will start downloading. The download process may take a few minutes, depending on your internet speed. - Open Lightroom
Once the installation is complete, you can tap Open directly from the Google Play Store, or you can find the Lightroom icon in your apps menu and launch it from there.
Step 3: Setting Up Adobe Lightroom
Once Lightroom is installed, it’s time to get it set up:
- Sign In or Create an Adobe Account
When you first launch Lightroom, you’ll be prompted to sign in with your Adobe ID. If you don’t have an Adobe account, you can create one for free. Signing in allows you to access cloud storage, sync photos across devices, and use premium features if you’ve subscribed.- If you don’t want to create an account, you can also use Lightroom in its free version. However, the free version limits certain features, such as cloud storage and advanced editing tools.
- Grant Permissions
Lightroom will ask for permission to access your photos, camera, and other media on your phone. Granting these permissions is essential for the app to work properly and allow you to edit photos directly from your gallery or take new pictures within the app.
Step 4: Getting Started with Lightroom
Once the app is installed and set up, you’re ready to start editing your photos! Here’s a brief overview of the core features you’ll find in Lightroom:
- Editing Photos
Lightroom offers a range of tools for adjusting exposure, contrast, saturation, and other aspects of your photos. You can manually adjust each photo or apply preset filters for quick edits. - Camera Features
If you want to capture high-quality photos directly through Lightroom, you can use its built-in camera feature. It offers manual controls for ISO, shutter speed, and focus, giving you full creative control. - Sync with Cloud
If you’ve signed in with your Adobe account, Lightroom will automatically sync your photos to the Adobe cloud, allowing you to access your work from multiple devices, including your computer. - Organizing Photos
Lightroom helps you organize your photos into albums, and you can also tag or rate images for easy searching and categorizing.
Step 5: Optional – Lightroom Premium Features
Adobe Lightroom comes with both free and premium versions. If you’re looking to unlock more advanced features, Adobe offers a subscription service.
- What’s Included in the Premium Version?
- Access to Premium Presets: These give your photos a more polished look with minimal effort.
- Advanced Editing Tools: Use tools like the Healing Brush, Gradient Filters, and more.
- Cloud Storage: Sync your photos across devices and back up your images to Adobe’s cloud.
- Offline Access: Work offline and access your photos even without an internet connection.
- How to Subscribe to Lightroom Premium
- Open the Lightroom app and tap on the Premium banner at the top of the screen.
- Follow the on-screen instructions to subscribe to the premium plan, which is available as a monthly or annual subscription.
Step 6: Alternative Method – Downloading Lightroom APK (For Older Devices)
If you are unable to download Lightroom from the Google Play Store due to device limitations, you may choose to download the APK file from a trusted source. However, this method is not recommended for beginners, as it carries some risks.
- Enable Unknown Sources
Go to your phone’s Settings > Security, then enable Install from Unknown Sources. This will allow you to install apps from sources other than the Google Play Store. - Download the APK File
Visit a reliable APK website like APKMirror or APKPure and search for the latest version of Adobe Lightroom. Make sure to check the reviews and ratings of the source before downloading. - Install the APK
After downloading, tap on the file to install it. Follow the on-screen prompts to complete the installation. - Open the App and Sign In
Once installed, launch Lightroom and sign in with your Adobe account (or use the free version if you prefer).
Troubleshooting Tips
If you encounter any issues during the installation or use of Lightroom, try these tips:
- Clear Cache and Data: If the app isn’t loading properly, go to Settings > Apps > Lightroom > Storage and tap Clear Cache and Clear Data.
- Check Internet Connection: Some features, such as syncing photos, require an active internet connection.
- Reinstall the App: If you experience persistent issues, uninstall Lightroom and then reinstall it from the Google Play Store.
- Update the App: Ensure that you are using the latest version of Lightroom. You can check for updates in the Google Play Store.
Conclusion
Downloading and installing Adobe Lightroom on your Android phone is quick and easy. By following these steps, you can start enhancing your photos with professional tools that were once reserved for desktop software. Whether you’re editing your vacation photos, creating stunning social media posts, or working on a professional photography project, Lightroom gives you the power to bring your creative vision to life.
For those looking for additional features, consider upgrading to Lightroom’s premium plan to unlock advanced tools, presets, and cloud storage.